Log in to the BIS Portal.
Open the app User Management Service.
Open the menu item Users > Accounts.
Click the dropdown menu New.
Select Without Template.
Note: In the section General Information > Account Type, for the dropdown User Type always keep the default selection Dialog User. |
Enter a valid Email Address.
Enter a first and last name, so that the new user can be addressed directly in emails and apps.
Enter a unique User Name.
In the field On Save, select the action that should occur when you click Save in the next step.
Click Save.
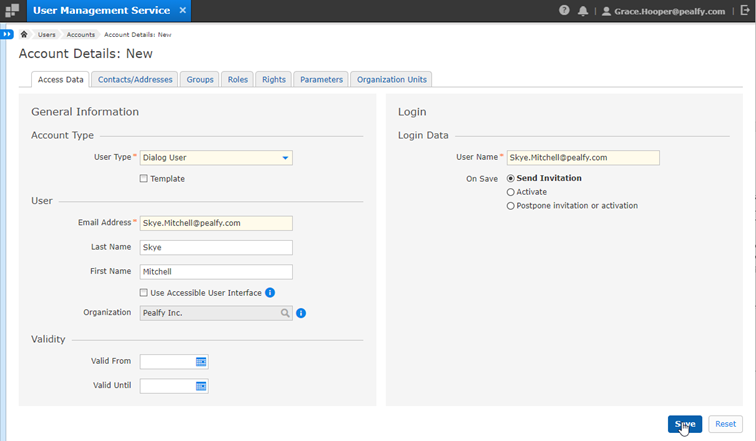
|
Note: If the option Send Invitation was selected for the field On Save, the invitation email has been sent to the new user for them to activate their account. |
You have the following options for the field On Save:
Send Invitation: This option is recommended and will be used in most cases. For this option the user will receive an invitation email containing the login URL and initial password to activate their user account.
Activate: Immediately activates the user account on saving without the user receiving an invitation email. The administrator will need to share the login URL and initial password.
Postpone invitation or activation: Saves the entered data without sending an invitation email or activating the new user account.